How to Easily Install ALwrity Blog Writer on Windows 11 Using PowerShell
- DikshaAI
- Mar 7
- 2 min read
Updated: Mar 8
Hi there, today I'm excited to share a simple, step-by-step guide on installing and running our AI blog writer app locally on your Windows 11 using PowerShell. Whether you're a non-tech person or just starting, this guide will walk you through every step in plain language. Let’s get started!

Step 1: Clone the Repository
First, you need to get the code on your computer. We use Git to clone our repository from GitHub. Open PowerShell (admin) and type:
This command copies all the necessary files from our GitHub repo to your local machine.

Step 2: Change Directory
Now that the repository is cloned, you need to navigate to the folder in PowerShell, type:
cd alwrity_blog_writerThis changes your current folder to the project folder where our app files are stored.
Step 3: Install Streamlit
Before running the application, make sure you have Streamlit installed. This is essential because our app runs using Streamlit. In the same PowerShell window, type:
pip install streamlitThis command will install Streamlit on your machine. If you don’t have pip installed, you might need to install Python from the official website first.
Step 4: Set Your API Keys
Our app requires two API keys: one for Metaphor and one for Google. You need to have these API keys handy before you continue. If you don’t have them get the Metaphor (Exa) API key here and the Google generative ai key here.
In PowerShell, set your API keys with these commands (replace your_metaphor_api_key_here and your_google_api_key_here with your actual keys):
$env:METAPHOR_API_KEY = "your_metaphor_api_key_here" $env:GOOGLE_API_KEY = "your_google_api_key_here"These commands tell your computer where to find the API keys so that our app can connect to the necessary services.
Tip: To check if they’re set correctly, simply type:
$env:METAPHOR_API_KEY $env:GOOGLE_API_KEYYou should see your keys printed back. If you do, you’re good to go!
Step 5: Run the Application
It’s time to launch our app! In PowerShell, type the following command:
streamlit run blog_from_serp.pyThis command starts the app using Streamlit, and your default web browser should open automatically displaying the app’s interface.

What to Do If You Run Into Issues
Missing API Keys: If you see an error about missing API keys, double-check that you’ve entered them correctly.
Command Not Found: Make sure you have Git, Python, and Streamlit installed. If PowerShell doesn’t recognize git, pip, or streamlit, you might need to install them or add them to your system’s PATH.
Application Not Loading: If the browser doesn’t open automatically, try manually navigating to http://localhost:8501 in your web browser.
Wrapping Up
That’s it! By following these steps, you’ve successfully set up the ALwrity blog writer app on your Windows 11 machine. I hope this guide was helpful and easy to follow. If you run into any issues or have questions, feel free to reach out to us at the ALwrity team. Happy blogging, and thanks for giving our app a try!
Feel free to leave comments or share your experience below!

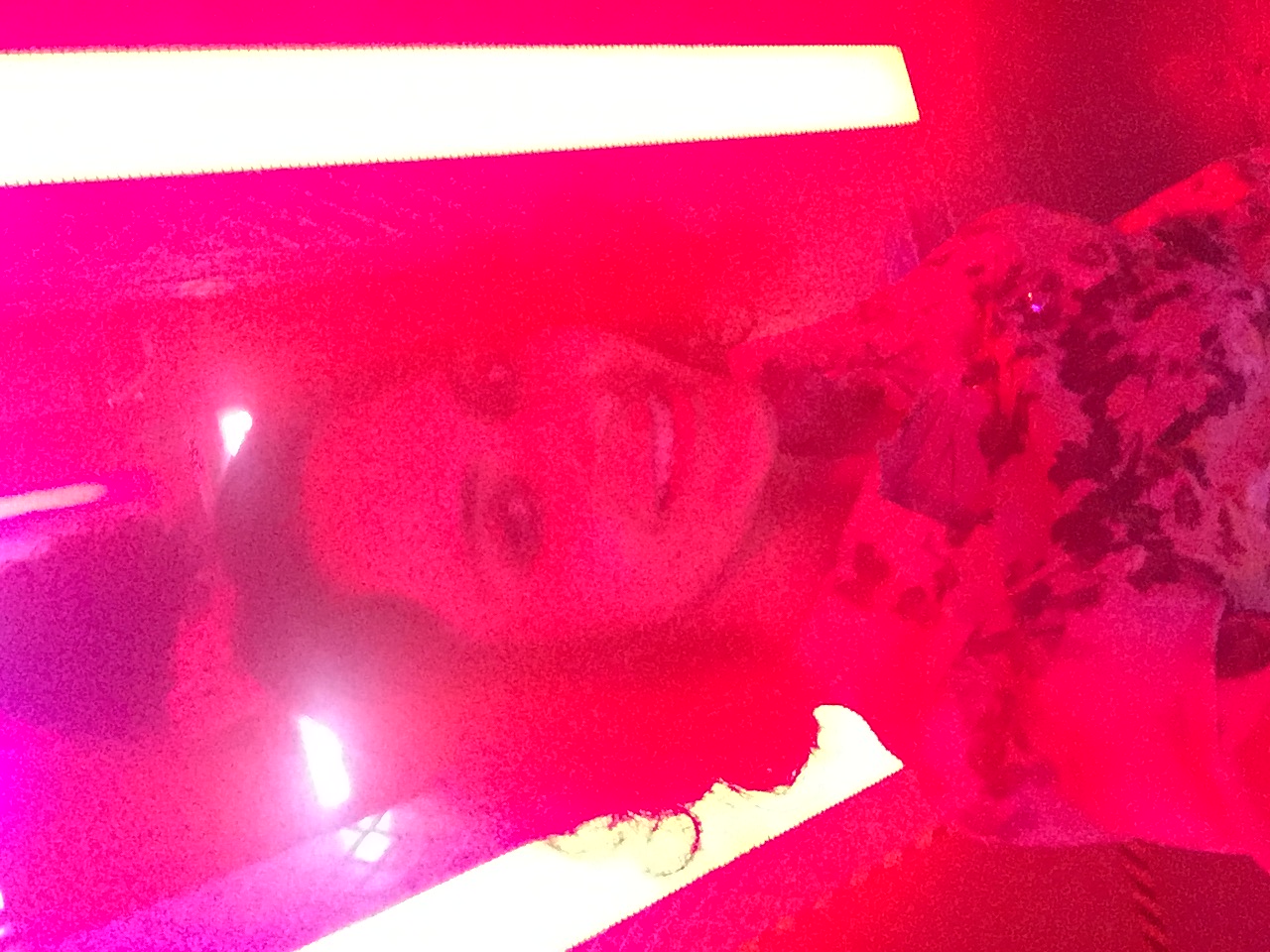



Comments